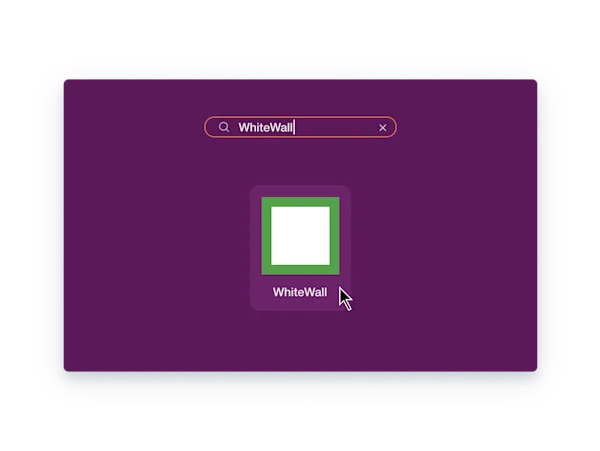Archiv herunterladen
Der Download startet automatisch in Ihrem Browser. Sollte der Download nicht automatisch starten, klicken sie bitte auf "Download erneut starten".
Sobald der Download abgeschlossen ist, finden Sie die Datei "setup_WhiteWall.tgz" im Download-Bereich Ihres Browsers oder in Ihrem lokalen Download-Ordner auf Ihrem Computer.
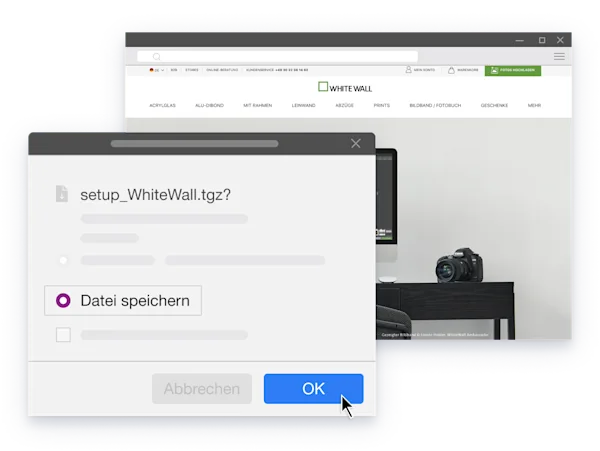
Datei entpacken
Entpacken Sie das heruntergeladene Archiv entweder über die grafische Oberfläche Ihres Betriebssystems oder navigieren Sie mit Ihrem Terminal in das Downloadverzeichnis und entpacken es mit "tar zxvf setup_WhiteWall.tgz".
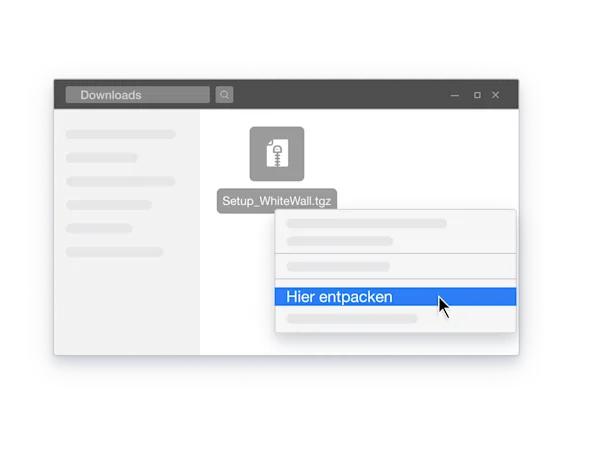
Installieren
Die Installation wird über Ihr Terminal gestartet. Navigieren Sie dazu in den entpacken Ordner und geben zum Start der Installation den Befehl "./install.pl" ein. Im angezeigten Script können Sie, zum Lesen des Endbenutzer-Lizenzvertrages (EULA), mit den Pfeiltasten navigieren. Fahren Sie fort, indem sie die Taste "q" betätigen. Sie gelangen nun zur Installation der Gestaltungssoftware.
Akzeptieren Sie die EULA (End User License Agreement), in dem sie "ja" eingeben. Nach dem Bestätigen werden Sie gefragt, wo die Software installiert und ein Verzeichnis erstellt werden soll. Sie können den vorgegebenen Pfad nutzen oder einen anderen angeben. Alle weiteren Fragen können Sie mit "ja" beantworten, bis die Installation abgeschlossen ist.
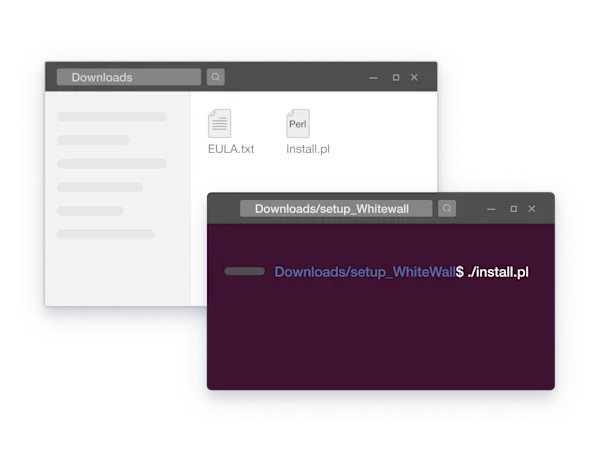
Starten der Software
Nach der Installation finden Sie die Gestaltungssoftware von WhiteWall über Ihre Suchfunktion für Applikationen (falls vorhanden) und können diese von dort aus starten. Alternativ können Sie mit Ihrem Terminal in das Installationsverzeichnis navigieren und "./WhiteWall" ausführen.